はじめに
こんにちは、柿井です。
この記事では「アナログ人間の私が、Youtubeに将棋ウォーズの対局動画をアップするにあたって行った準備」などについてを記載します!

100%自分用に向けた記事で恐れ入ります……(;´Д`)
もしどなたかがこの記事にたどり着き、ご参考になれば嬉しいです!
工程
はじめに、おおまかな工程を記載します。
必要なもの
進め方
対局動画の録画
現在、収音に適したマイクが手持ちに無いため、スマホのマイクへ直に音声を収録しています。
そのため、スマホカバーを外すことは必須です(外さないと、収録した音声が小さく聞きづらくなるため)
さらに、iPhoneの[おやすみモード]を[ON]にします。ONにすることで、対局中の着信やLINEなどの通知バナーが画面内に表示されることを防止します。
その後、スマホアプリ「将棋ウォーズ」を起動します。
録画前の準備として、対局相手のプライバシー保護のため、画面左上の設定(歯車マーク)を選択し、[対局タブ]内の[対局相手名を隠す]を[ON]にして、[設定を保存する]をタップします
その後は将棋ウォーズのホーム画面に戻り、iPhoneの「画面収録」機能を用いて録画を開始します。
この時[マイクをオン]の状態で開始しないと、音声(自身の解説音声)が入らないので注意です。
なお、画面収録開始時は編集点を作るため、3秒ほど間を空けてから話始めます。
終了時も同様に、終わりの挨拶を話した3秒後に、画面収録を終了します。
棋譜解析(対局の振り返り、感想戦)の録画
「将棋ウォーズ棋譜検索」のサイトを開き、自身の将棋ウォーズIDを用いて収録した対局を見つけて[ぴよ将棋]を選択します。
ぴよ将棋が起動するので[メニュー]→[棋譜解析(自動検討)]→[解析開始]の順に選択します。
解析後は、対局動画と同様に「画面収録」機能にて、対局の振り返りや感想を収録します。
clipchampでの動画編集
アカウント作成後、ホーム画面右上の[動画を作成]を選択します。
表示画面左上の[+(プラスマーク)]を選択し、[スマートフォンから]を選択するとQRコードが表示されるので、スマホのカメラアプリ等で読み込みます。
スマホの画面に、clipchampへメディアをインポート(取り込む)する旨が表示されるので[メディアを選択]より、対局動画と棋譜解析動画をそれぞれ選択し、PCに取り込みます。
その後は、clipchampの左側にある[メディア]より、インポートした動画が選択&編集できるようになります。
マウスカーソルを動画のサムネイル上に動かすと「+(プラスマーク)」が表示されるので、選択すると画面中央にその動画が表示されます。
その後、画面右上にアスペクト比を選択できる箇所があるので「9:16」に変更します。

好みにもよりますが、スマホの全画面表示を選択した時に一番見やすいのは「9:16」でした!

編集完了後は、アスペクト比のうえにある[エクスポート]より、動画ファイルを吐き出します。
サムネイルの作成

サムネイルの編集に適したソフトも様々ありますが、上記サイトを参考に「Powerpoint」で当面は作成してみます!
以前より馴染みのあるソフトなので、作業内容もすぐに覚えられました!
センスのある方やしっかりと操作を学んだ方であれば、充分に目を引くサムネイルが作成できると思います!
対局動画または解析動画からサムネイルにしたいシーンを見つけたら、一時停止のうえ[Win]+[shift]+[S](Windowsのショートカット)で任意の範囲を選択してコピーして、PowerPointに貼り付けます。
その後は「いらすとや」「イラストAC」などのフリーイラストサイトにアクセスし、お好みのイラストをお借りする形で、こちらもPowerPointに貼り付けます。



上記は15分ほどで作成したサムネイル画像です。
盤面をイメージできるようなフリーイラストをお借りして貼るだけでも良い雰囲気の
サムネイルが作成できていると思います。使用させていただきありがとうございます!
Youtubeへのアップロード
Youtubeに自身のアカウントを作成後、右上のプロフィール写真を選択して「Youtube Studio」を選択します。
表示された画面右上から[作成]→[動画をアップロード]を選択し、 clipchampで編集した動画ファイルをアップロードします。
表示される画面に沿いながら、作成したサムネイルの挿入、再生リスト、動画の公開/非公開などを決めて、アップロードを完了させます。

アップロード完了後は、動画が「SD→BD」と高画質になるまで一定の時間が掛かります!
動画ファイルのサイズやYoutubeサーバの混雑度などで所要時間が変わるようです。
私は就寝前にアップロードしていますが、起床後にはほぼBD処理が完了しています!
おわりに
以上が、アナログ人間の私が行った作業です。
収録環境の改善、PCでの対局、目を引くサムネイル作成など、現在以上のクオリティある内容を作りたい思いはありますが、お手軽かつシンプルで分かりやすい作業を目指した結果、上記の作業内容になりました。
作業をブラッシュアップできましたら本記事を更新したいと思いますが、一人でも多くの方の参考になれば嬉しいです!

動画作成や編集にお詳しい方のコメントも、ぜひお待ちしています!!





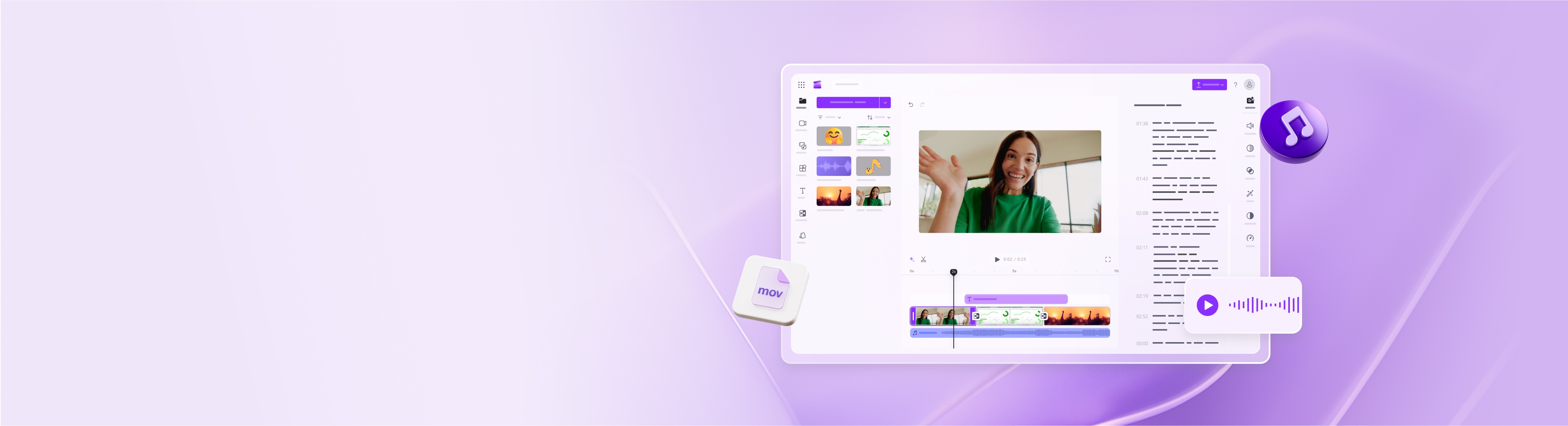




コメント